In this article, we will be looking at some of the most common WordPress problems and how you can solve them quickly for minimum disruption to your website and business.
Here are a few common WP problems and how to fix them:
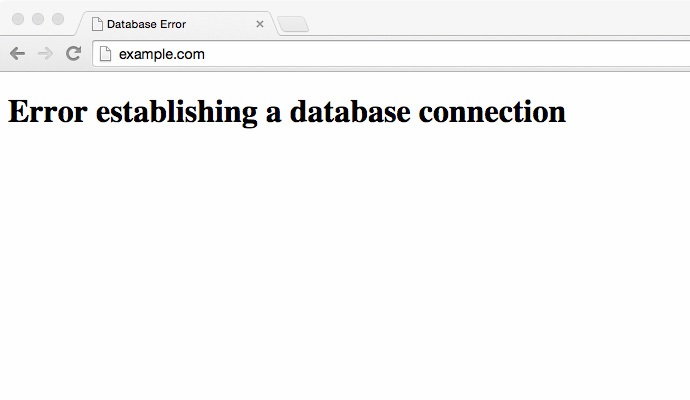
WordPress error establishing database connection
Error establishing database connection is pretty self-explanatory and tells you that the connection with the database has been broken.
It’s a good idea to talk to your hosting provider regarding the problem. Your hosting provider will be able to tell you whether your database shuts down for exceeding its quota or there is some issue with the server. If you are told that everything is fine on the server end, it’s time to check your wp-config.php file.
Open your wp-config.php file using FTP or file manager. Now, check if database name, host, username and password are correct. If you find any change in these details, correct them immediately. If you don’t know how to edit PHP files, it’s better you make yourself familiar with the basics first.
WordPress is the most preferred open source platform, but is extremely vulnerable to security threats. So, it’s no surprise to see WordPress as the top target for hacking. Use a security tool to scan your website entirely and check if your website is compromised. If you find that your site has been hacked, don’t panic. Immediately change your login details and restore your website from the backup.
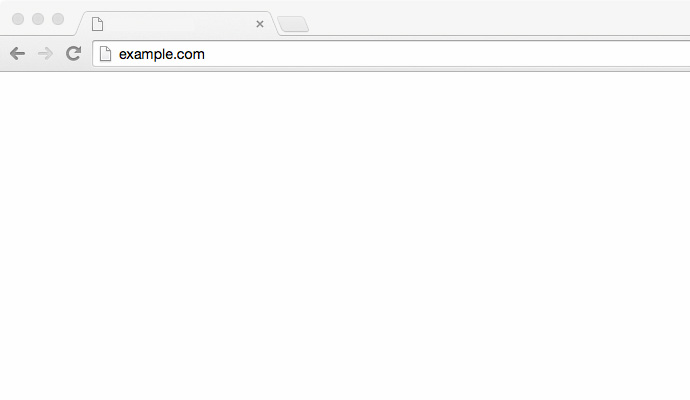
White screen of death with no error message
This error usually causes a plain white screen of death with no error message, making it more frustrating for you since you have no idea what to seek and what to fix.
Since exhausted memory limit is one popular reason of this error, it is recommended to increase the memory limit. To increase the limit, open your wp-config.php file and add the following line of code within the main PHP tags.
define('WP_MEMORY_LIMIT', '64M');
The above code increases your memory limit to 64M.
If the problem still persists, disable all your plugins and replace your currently active theme with the default WordPress theme and check if it still shows a white screen of death. If the problem is resolved, either your theme or one of your plugins is causing a white screen. Activate one plugin at a time while keeping an eye on the website. If this resolves the problem, check your theme’s functions.php and remove any extra spaces at the bottom of the file.
I have this fix as a product on my website if you need assistance.
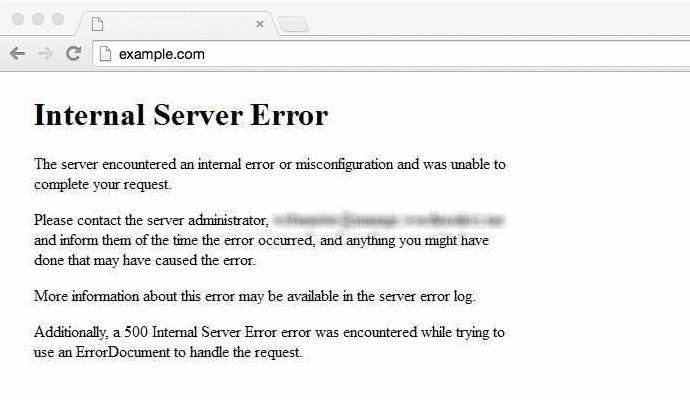
WordPress 500 internal server error
This is another common problem that almost every WordPress website encounters at least once. There are several potential causes.
Follow the same steps to increase the memory limit as mentioned in the previous step.
Since the problem is usually caused by a corrupted .htaccess file, you would need to edit your .htaccess file. Open your .htaccess file from the FTP or file manager and rename it with .htaccess old. Refresh your website and see if the problem persists. If this fixes the problem, click on settings > permalinks and hit save changes to reset .htaccess.
If changing your .htaccess file did not have any impact on the problem, you might want to check your plugins. Deactivate all your plugins by clicking on plugins ? installed plugins. Choose “deactivate” from the “bulk action” drop down and hit apply. It will automatically deactivate all your plugins. Now go to your website, refresh it and check if the error is gone. If so, activate your plugins one by one and see which plugin has caused the problem.
If nothing worked, try replacing your wp-includes and wp-admin folders with fresh copies from a WordPress install. Save them and upload. Refresh the browser and see if the problem is resolved.
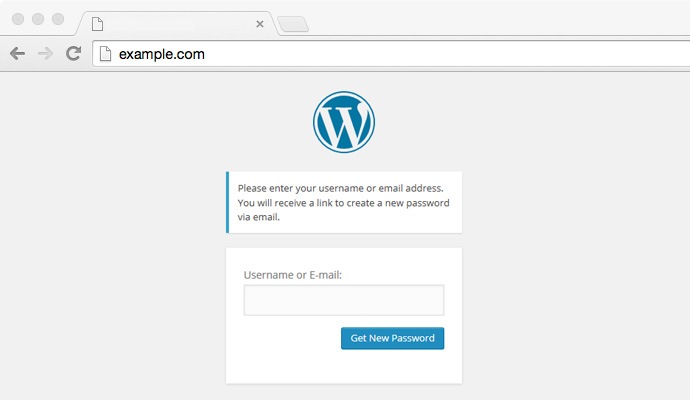
WordPress login trouble. Lost username and password
It’s common to forget your email or password, especially when you have tons of them to remember. In such a scenario, you probably have clicked on the lost password link to recover the details. But unfortunately, you never got the reset link in your inbox.
The actual cause of this problem is still a mystery, but the solution is not. There are certain things you can do to change your email and password without needing the reset link.
To make changes in a theme’s functions.php file, navigate to ../wp-content/themes/your_current_theme via FTP or file manager. Open up your functions.php file and add the following line of code.
wp_set_password(‘DesiredNewPassword’, 1);
Put your desired new password in place of where it says “DesiredNewPassword.” Save the file and upload it again. Once you have logged into your website, remove the code from the file and upload again.
Log in to your cpanel. Click on phpMyAdmin and select your website’s database. Click on wp_users table and edit your record. Enter a new value for user_pass. Remember phpMyAdmin uses MD5 encryption, so you have to convert your password into MD5.
Choose the MD5 option from the drop down menu in Functions. Hit save and refresh your website.
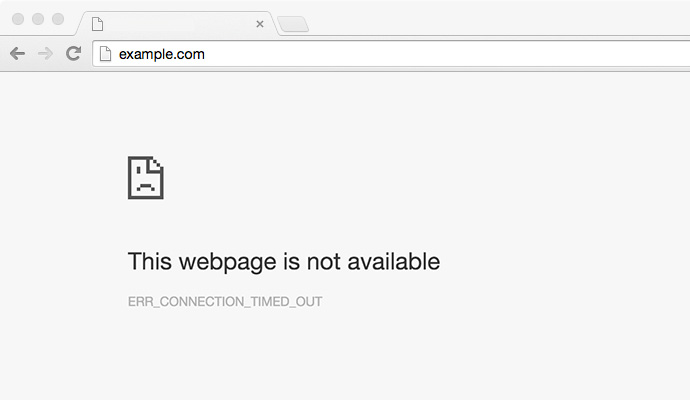
WordPress connection timed out
This error is usually caused by an overburdened shared server. The following reasons usually cause this problem.
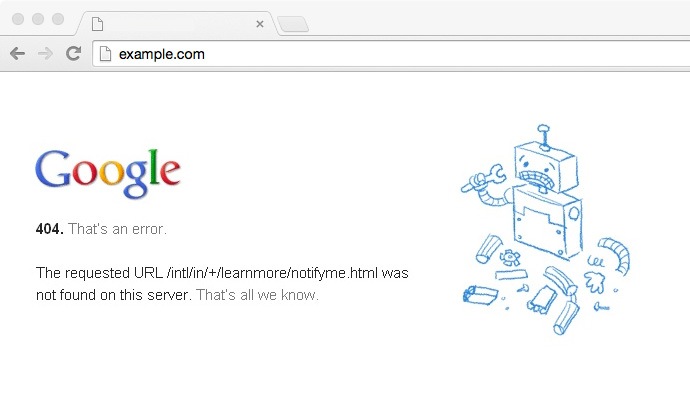
WordPress 404 error page message
This error usually occurs when the website does not find the page you’ve specified.
Permalink setting is the primary cause of 404 Page error.
Reconfigure your permalinks by clicking on the settings > permalink. You also can manually rewrite the rules to overwrite default permalink settings.
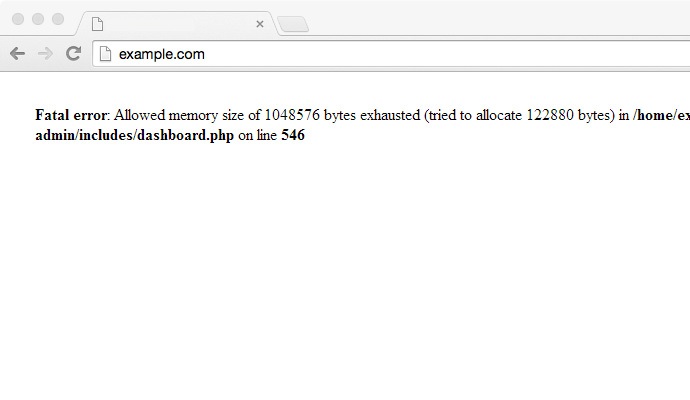
Server memory exhausted error WordPress site
A memory exhausted error causes either a white screen of death or the following error
Fatal error: Allowed memory size of 33554432 bytes exhausted (tried to allocate 2348617 bytes) in /home/username/public_html/site1/wp-includes/plugin.php on line xxx
The main cause is when a WordPress plugin or a script exhausts the default memory limit.
You need to increase your PHP memory limit. Even though we have mentioned all the steps of increasing the memory limit in the first point, I am still writing it here.
To increase the limit, open your wp-config.php file and add the following line of code within the main PHP tags.
define('WP_MEMORY_LIMIT', '64M');
The above code increases your memory limit to 64M.
Replace your theme with the default theme and disable all plugins
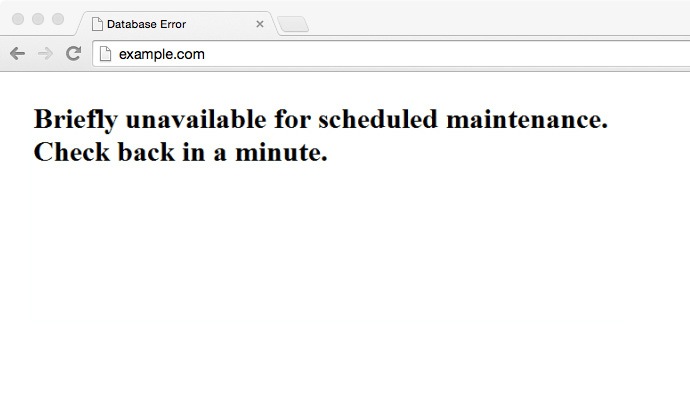
WordPress unavailable for scheduled maintenance error
You may encounter this error due to an interrupted or unfinished WordPress update.
When WordPress updates a plugin or theme, it puts your website in maintenance mode. If the update is interrupted, it keeps your site in maintenance mode.
WordPress is a powerful software but like other platforms, it has its flaws. In today’s post, we have revealed certain common errors with their causes and solutions. I hope you find it useful and get rid of these errors permanently.
If you haven’t found an answer to your WordPress issue here please feel free to get in touch and we will be happy to quote to support your WordPress website.