Are you looking to move from the standard HTTP protocol to HTTPS and install a SSL certificate on your WordPress site? This blog post will show you how to add SSL and HTTPS in WordPress.
Don’t worry, if you have no idea what SSL or HTTPS is. I’ll explain that as well.
Every day we share our personal information with different websites whether it’s making a purchase or simply logging in. Yep, that Facebook, Online Banking – everything!
In order to protect the data transfer, a secure connection needs to be created. Most of the time you won’t even notice this encryption but it looks like this:
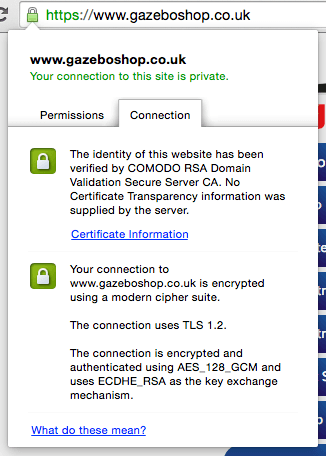
HTTPS or Secure HTTP is an encryption method that secures the connection between users’ browser and your server. This makes it harder for hackers to eavesdrop on the connection.
Each site is issued a unique SSL certificate for identification purposes. If a server is pretending to be on HTTPS, and it’s certificate doesn’t match, then most modern browsers will warn the user from connecting to the site.
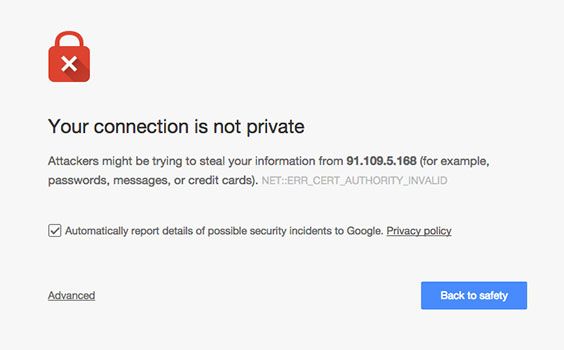
Now you are probably wondering, why would you ever need to move from HTTP to HTTPS and install a SSL certificate?
If you are starting a new site and/or want to use HTTPS everywhere on your site, then you need to update your site URL.
You can do this by going to Settings » General and updating your WordPress and site URL address fields.

Now if you’re adding SSL to your existing site, then you need to setup WordPress SSL redirect from HTTP to HTTPS.
You can do this by adding the following code in your .htaccess file:
<IfModule mod_rewrite.c>
RewriteEngine On
RewriteCond %{SERVER_PORT} 80
RewriteRule ^(.*)$ https://www.yoursite.com/$1 [R,L]
</IfModule>
Don’t forget to replace yoursite.com with your site URL.
If you are on nginx servers (most users are not), you would add the following to redirect from HTTP to HTTPS:
server {
listen 80;
server_name yoursite.com www.yoursite.com;
return 301 https://yoursite.com$request_uri;
}
By following these steps, you will avoid the WordPress HTTPS not working error because all your site URL and content will be on SSL.
If you want to add SSL and HTTPS on your WordPress multi-site admin area or login pages, then you need to configure SSL in wp-config.php file.
By adding the following code in your WP config file:
define('FORCE_SSL_ADMIN', true);
This wp-config.php snippet of code will work for single WP installs and multi-site installs.
I’m sure you may have at one point seen this error in a browser window?
Your connection to “your website” is encrypted with 128-bit encryption. However, this page includes other resources which are not secure. These resources can be viewed by others while in transit, and can be modified by an attacker to change the look of the page.
Well, It’s not really an error. It’s warning you that there are other elements on the page that are not secure and can be cause for a hacker to still hack the page. Hackers can use these vulnerabilities to hack your visitors. There is no point in installing SSL unless your site/page is FULLY secure. It’s kind of like the same people who put security stickers and signs around their house, but they really don’t have a security system.
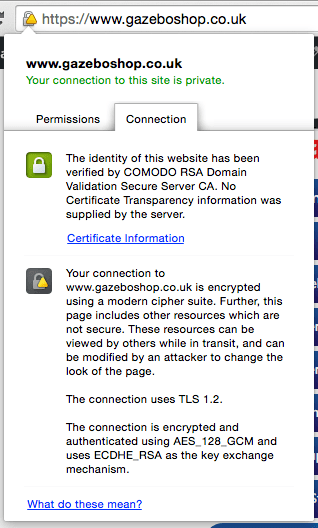
It’s an easy fix and there should be no reason as to why you shouldn’t make the lock green for a fully secure site.
Implement these fixes and you should have no problem generating a green lock for a fully secure site. If you have run into other problems that generated a yellow lock, please describe below and what you did to fix it.